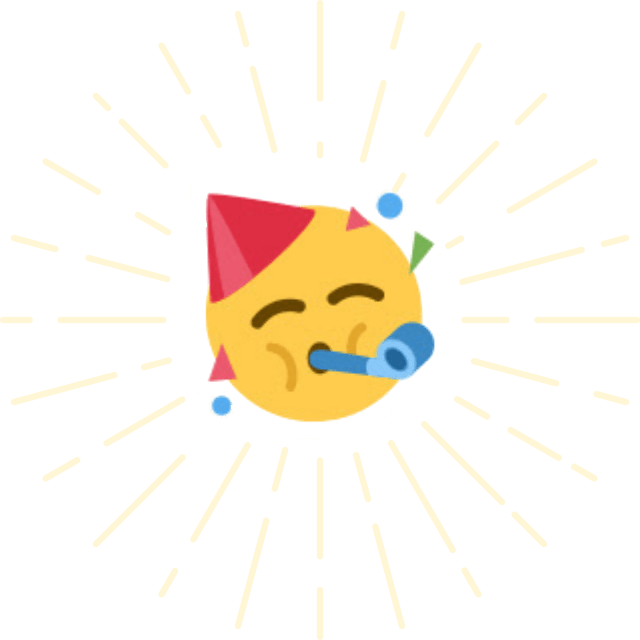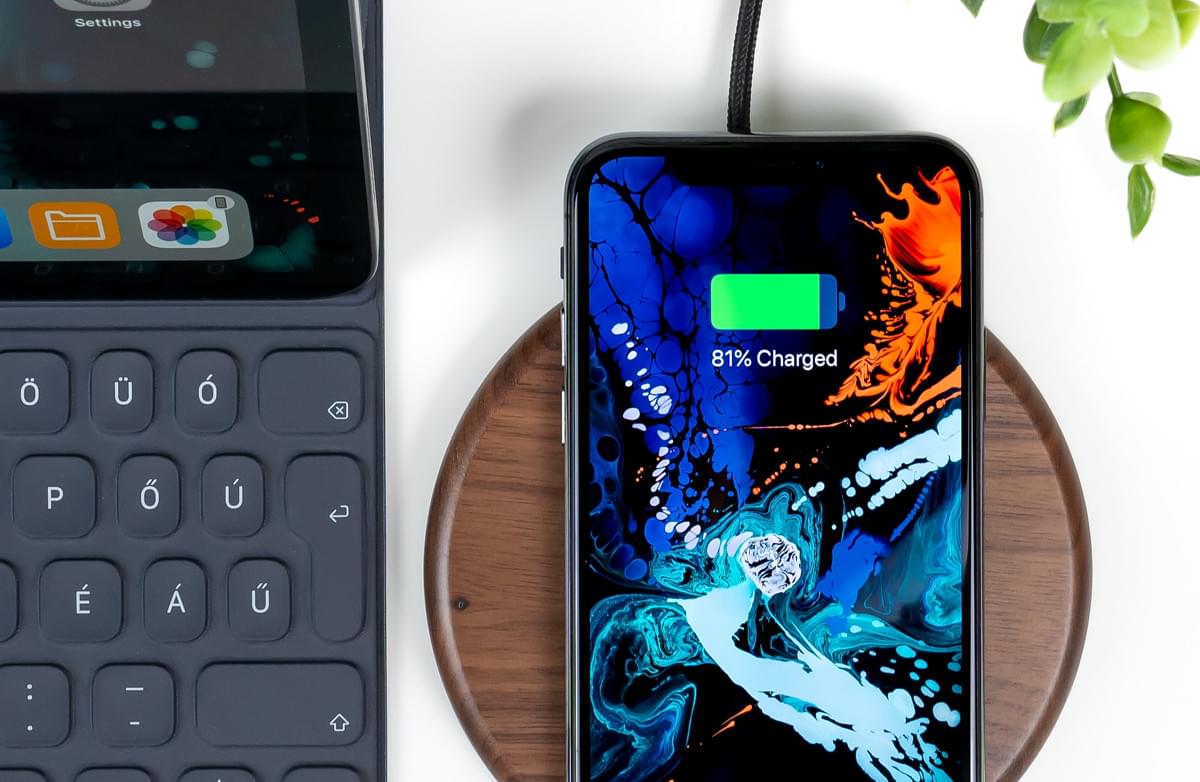iOS14のショートカットアプリでは、「オートメーション(自動化)」機能のトリガーとして新たに「充電開始時」および「充電量が一定量と等しいまたは上下した」を条件に、好きなショートカットやアクションを実行できるようになりました。
ショートカットアプリの「オートメーション」で可能
その結果、充電ケーブルを刺したときに推しの声や好きなキャラボイス・SEなどを鳴らせるため、Twitterなど「充電音」で検索すると、この機能をつかって遊んでる人が結構みつかります。
自分も過充電防止のために、80%超えたら合格するよう設定してみました。音が出るので気をつけてください。
みんな楽しそうに
— iOSのショートカットで遊ぼう (@iOS_SC_ASOBOU) October 14, 2020
充電音をiOSショートカットの
オートメーションで変えてたので、
過充電防止に充電が80%超えたら
合格するようにしてみた。
やり方はこちら👇
【iOS14】
充電時やバッテリー残量上下時に
好きな音を鳴らす方法
【ショートカット】https://t.co/t0kbOJWaMD pic.twitter.com/Mo8Pek4NQ1
iPhone Background Photo by Kenan Süleymanoğlu on Unsplash
当記事では、この充電時/バッテリー残量上下時に音声を鳴らすショートカットの設定方法を解説していきます。また、音声データを抜き出すのに便利なショートカットも配布します。
iOS14で「充電開始時」または「バッテリー残量一定値より上下」で好きな音声を鳴らす方法
iOS14と「ショートカット」アプリが必要です。ショートカットアプリはApple公式アプリで、iOS14では標準でインストール済みだと思います。
「ショートカット」アプリはiOS14ではプリインストール済み
ショートカットアプリでの作業フェーズは大きくわけて次の2つ。
①鳴らしたい音声のBase64テキストデータを作成。(※動画抜き出しなど)
②「オートメーション」機能で「充電時」または「バッテリー残量上下」時に、①をBase64デコードしてサウンド再生に指定
これで充電時やバッテリー残量上下タイミングで好きな音声を流せます。では、各作業の詳細を解説していきます。
① 鳴らしたい音声を含む動画を写真アプリに保存
鳴らしたい音声を含んだ動画を、写真アプリにどうにか保存します。
手軽なのは、コントロールセンターの「画面録画」機能でキャプチャすることです。ただし人の著作物の場合、あくまで個人で楽しむ範囲で。
② iOS14ショートカット「動画音声をBase64化」を使いBase64フォーマットの音声データを作成
iOSショートカット
「動画音声をBase64化」
上のショートカットをインストールするか、自分で作る場合「写真を選択」→「メディアをエンコード」(m4aの音声のみ)→「base64エンコード」→「クリップボードにコピー」の4アクションを自分で定義します。
このショートカットでは、写真アプリ内の動画を選択すると、その音声データを抜き出してBase64フォーマットテキストにしてクリップボードに自動でコピーしてくれます。
他の人がつくったショートカットのインストールが初めての方は、設定を変えないとインストールできないので、こちらを参考にどうぞ。
③Base64音声データのみのショートカットを作成
マイショートカット画面「+」で新規ショートカット作成
「アクションを追加」
検索に「テキスト」と入力→「テキスト」を選択
②でコピーされてる音声データテキストをペースト
このショートカットに「sound ○○」と適当な名前をつけて完了・保存
この一見ランダムな英数字の羅列が動画から抜き出した音声データを表しています。ここまでの①~③の処理を繰り返すことで、好きな音声データのショートカットを複数用意することができます。今回はとりあえず1つのみ。
④個人用オートメーションを新規作成
下端「オートメーション」→右上「+」で新規作成→「個人用オートメーションを作成」
下タブのオートメーション
右上「+」で新規作成
個人用オートメーションを作成
「充電器」なら充電接続時か切断時、「バッテリー残量」なら指定値を上下したときに実行できます。好きなほうを選択して右上「次へ」をタップ。
充電器かバッテリー残量を選択
「充電器」で充電接続時にトリガー
「バッテリー残量」で指定値上下でトリガー
⑤音声再生のためのアクションを設定
「ショートカットを実行」で③のショートカットを選択
「アクションを追加」→検索に「実行」と入力→「ショートカットを実行」を選択→③で作ったBase64テキストのショートカットを選択
検索に「実行」→「ショートカットを実行」を選択
ショートカットをタップして
③で作ったBase64音声データのショートカットを選択
Base64デコード
「+」で新規アクションを追加→検索に「デコード」と入力して「Base64エンコード」を選択→「エンコード」部分をタップして「デコード」に変更
検索に「デコード」→「Base64エンコード」を選択
「エンコード」をタップして
「デコード」に変更
「サウンドを再生」アクション
「+」で新規アクション追加→検索に「再生」と入力→「サウンドを再生」を選択
検索に「再生」→「サウンドを再生」を選択
⑥完成
右上「次へ」をタップ→「実行の前に尋ねる」をオフ→右上「完了」
こんな感じにできたら右上で次へ
「実行の前に尋ねる」をオフ
右上「完了」で設定終了
すべてこなすとこうなってるはず👇
完成
これで「充電器」なら充電開始時に、「バッテリー残量」なら指定値から上下したタイミングで音声が流れます。
今回、音声データは③の処理で1つのショートカットとしました。こうすることで①~③の手続きを繰り返し、複数の音声のみ定義されたショートカットを用意すれば、⑤のショートカット読み込みで手軽に切り替えることができます。
また応用として、今回は「オートメーション」に直接アクションを構成していきましたが、同様の構成を1つのショートカットにして、オートメーションでの定義ではそのショートカットを読み込み実行することもできます。
「音声」のみショートカット→「充電音再生」ショートカット(今回オートメーションに定義した内容)→オートメーションでそのショートカットを読込実行、という感じですね。
ショートカットは自由度の高いアプリです。用意された機能は他にも様々あるので遊んでみましょう。
それでは!( 👀)