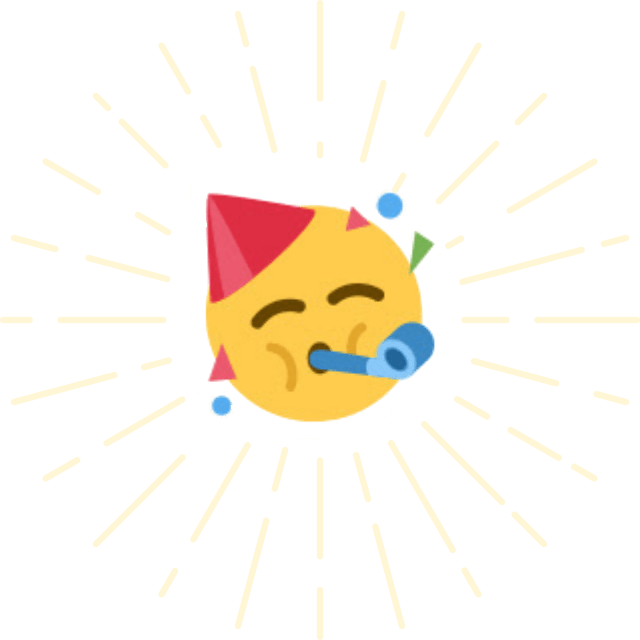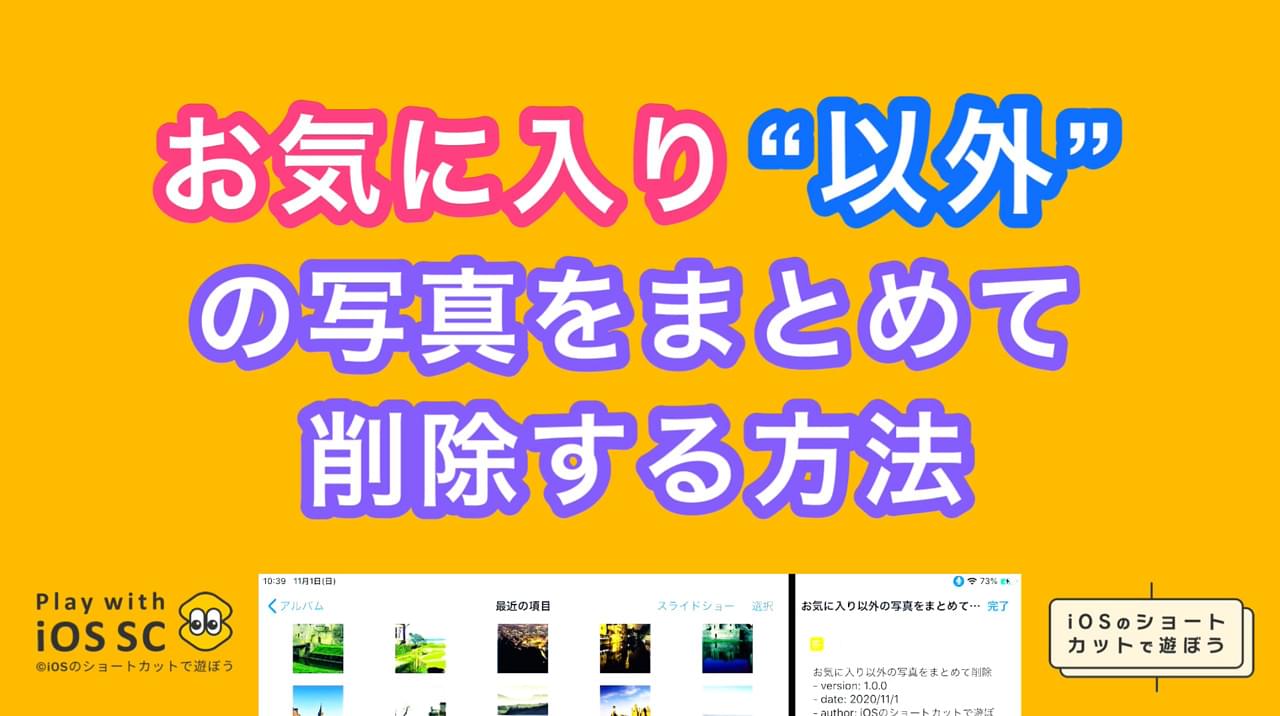iPadの容量がなくなってきたので、一旦すべての写真や動画をGoogleフォトにバックアップしてお気に入りだけ残してあとは消そうかと思ったら、写真アプリではお気に入り以外の写真を一括で選択・削除する方法がない・・・
こんなことでアプリ探して入れるのもなぁと思い、iOSショートカットでできないかとポチポチしていたらお気に入り以外の写真だけ選択して処理する方法がありました。
当該処理をするiOSショートカットを作成したので配布します。端末容量を空けるために写真・動画を削除整理したい人向けのiOSショートカットとなっています。
使い勝手はYouTubeにアップした動画をご覧ください。iPadでのデモとなりますがiPhoneでも動作します。(※iOS13/14/たぶん17のショートカットアプリで動作。iOS15/16はSwiftUIの内部画像処理が最適化されていないのか固まったようになり使えません)
「え?iOSショートカットって何?」という方は以下記事からどうぞ。
お気に入り以外の写真を削除するiOSショートカット
iOSショートカット
「お気に入り以外の写真を削除」
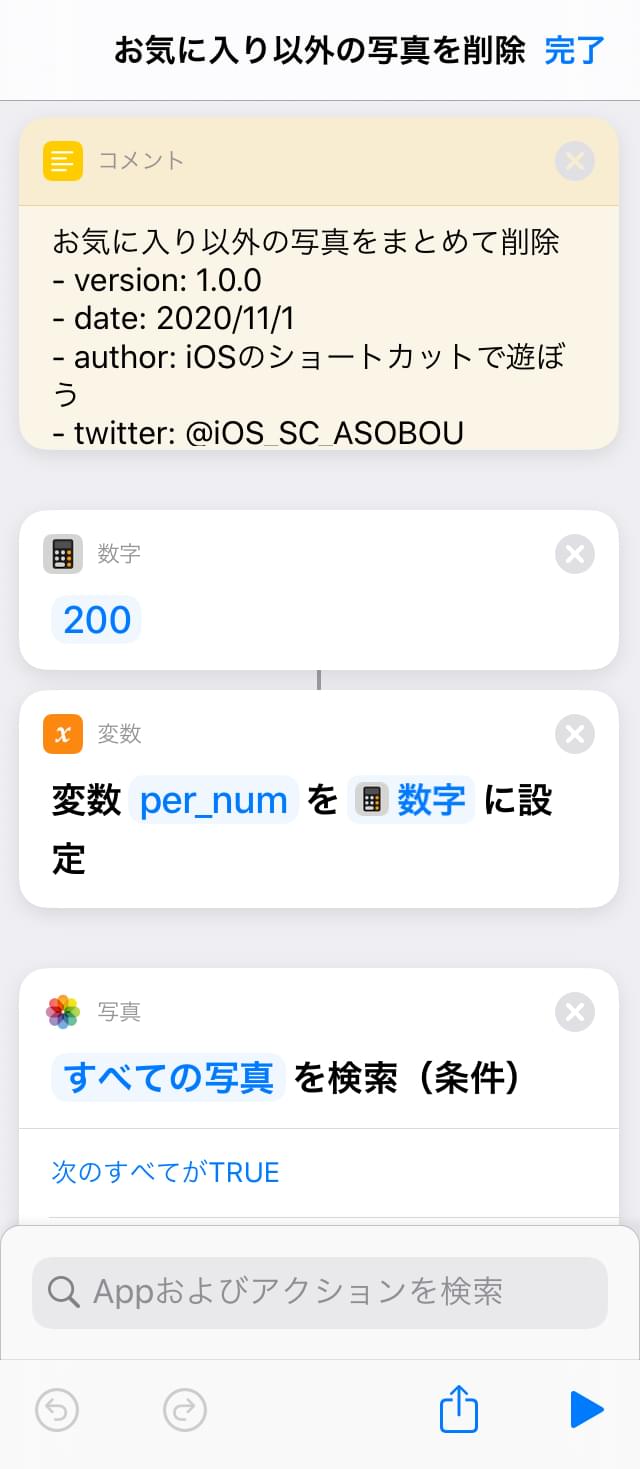
配布されているiOSショートカットのインストールが初めての方はiOS側の設定が必要です。以下を参考にどうぞ。
このiOSショートカットでできること
- 古いものから順に200枚ずつお気に入り「以外」の写真を確認しつつ削除(※動画含む。削除したものは「最近削除した項目」に入る)
- 削除したくないものがあったらチェックを外せばOK(※初期状態ですべてチェック済み)
- サムネイル一覧→選択して「完了」→削除を「する」「しない」選択→「しない」で次の200枚にスキップ可能
- 編集で冒頭の「数字」を変えれば200枚ずつの数は変更可能
できないこと
- 削除したくない写真にその場でお気に入りをつけること
- サムネイルをプレビュー拡大表示すること
- 数千枚以上を一回で削除(※ショートカットアプリがクラッシュします)
使い方
基本的にショートカットを実行するだけです。サムネイル一覧が表示されたらすべてが削除対象としてチェック済みになっていますが、もし残しておきたい写真があればチェックを外せば削除対象外にできます。
また仕様上、当ショートカット経由の削除でもいったんは「最近削除した項目」に入るので、誤って削除しても復元可能です。実際に端末容量をあけるには、写真アプリから手動で最近削除した項目から完全に削除する必要があります。
キーは「写真を検索」アクションの「よく使う項目ではない」
当ショートカットの処理のキーは、「写真を検索」アクションの「よく使う項目ではない」=お気に入り以外の写真であるところです。
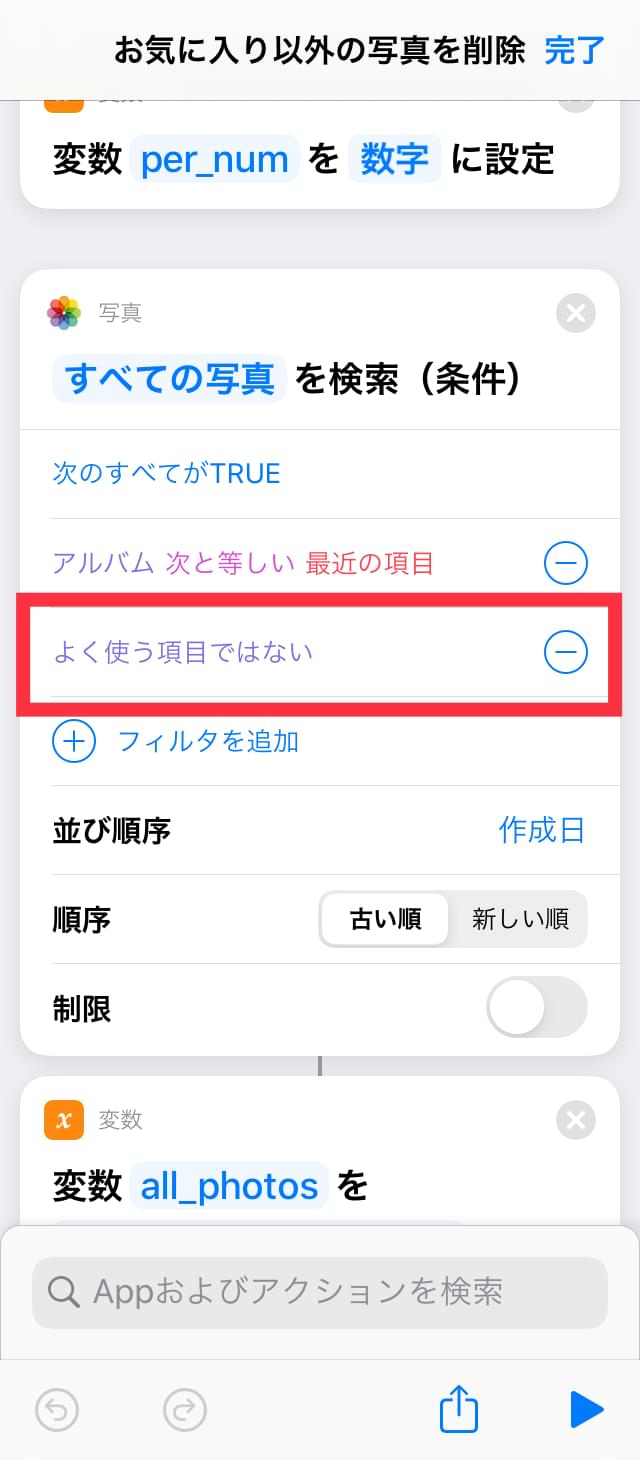
「写真を検索」アクションの「よく使う項目ではない」=お気に入り写真を指す
お気に入りにした写真=「よく使う項目」ということのようで、その逆の「よく使う項目ではない」=お気に入り以外の写真の取得になります。「よく使う項目」を選べばお気に入り写真だけ取得して処理することもできます。
ただし数千枚を超える写真・動画があるとクラッシュする
ただし、このアクションで取得した画像・動画が数千枚以上になると、たとえば次に「写真を削除」のアクションを単純につなげても、その処理最中にショートカットアプリがクラッシュ(強制終了)します。膨大な数の写真を一度に処理しようとして、メモリが足らずに落ちています。
大量にある写真をすべて削除するためには一捻り必要で、今回作成したiOSショートカットでは枚数を区切って分割処理をすることでメモリーオーバーしてクラッシュするのを防いでいます。
この分割処理数は、初期設定は1度に200枚ずつとしています。iPhone7(2GBメモリ)ではこのあたりが安全でした。300枚あたりから不安定になってきます。iPad 7thGen(3GBメモリ)では500~800枚あたりまでならOKでした。1000枚あたりから不安定になってきます。
ショートカットを編集して冒頭の数字を変更すれば数は増減できます。iPhone用OSやiPadOS、iOS13/14の違いで使える空きメモリ量も異なると思うので、ご自身のiPhone/iPad/iPodTouch環境にあわせて、落ちない処理数を調整ください。
もしクラッシュしたら(iOSショートカットのDB破損時の解決方法)
なおショートカットアプリが不意に落ちるとショートカットアプリのデータベースが壊れる可能性があります。
データベースが壊れるとショートカットを再起動した際に、初回起動時のオートーメーションやギャラリー等の説明ポップアップが毎回入ります。さらに共有シートからショートカットを実行しようとすると「アクセストークンの期限が切れている~」エラーが出て、共有シート経由のショートカットの実行がすべてできなくなります。
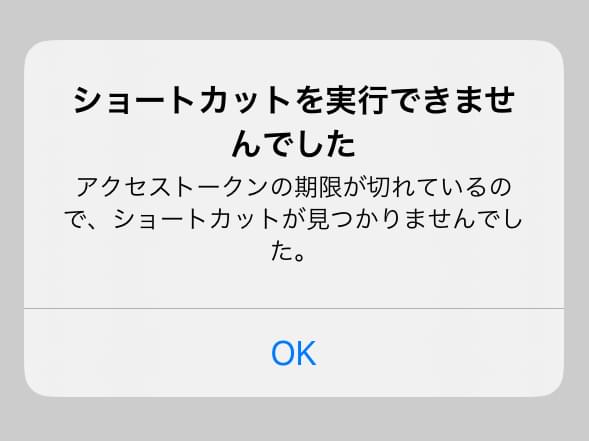
ショートカットアプリのDBが壊れた状態で共有シートから実行するとこれが出る
この状態を解決するには、一旦ショートカットを終了、iOS13/14ではプリインストールされているはずの「ファイル」アプリを実行し、iCloudDrive上から「Shortcuts」フォルダを削除して端末を再起動します。
(※通常「Shortcuts」フォルダは0項目だと思います。もし中に何か入っている場合は中身をどこかに別の場所にバックアップしてから削除。)
再起動したら、ショートカットアプリを改めて起動してみてください。もしこれですぐに直らなかった場合は、しばらく時間を置いて上記を繰り返してみてください。Shortcutsフォルダ削除+端末再起動とショートカットアプリ再起動が解決のキモです。うちではこれで直っています。(※iOS13のiPad上で確認済み)
【応用編】 お気に入り画像だけをPCやNASに保存するiOSショートカット
応用編として、このショートカットをカスタマイズしたお気に入り写真だけファイルアプリで接続したLAN内のPCやNASにバックアップするショートカットを作成しました。
iOSショートカット
「お気に入り写真をPCバックアップ」
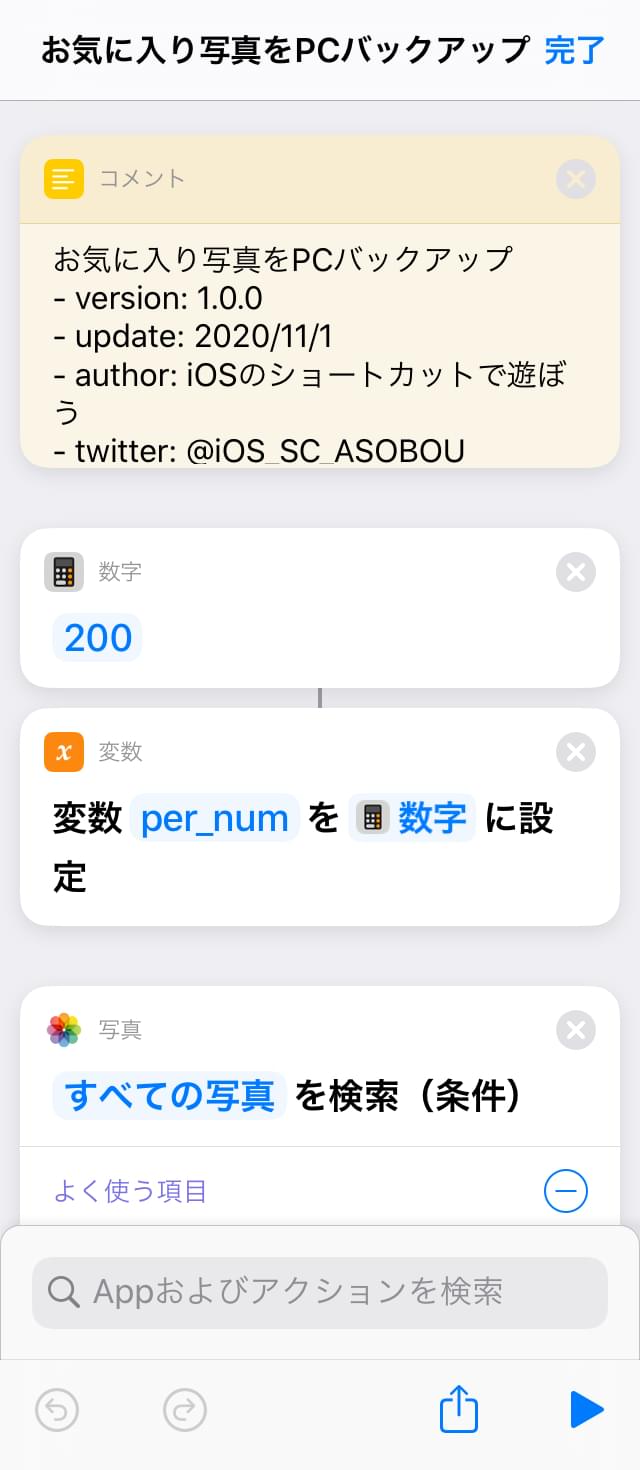
最初のほうの「写真を検索」アクションの「よく使う項目」のフィルタリング条件をはずせば、すべての写真をPCに明示的にバックアップすることもできます。使い方は削除と同じ流れです。
WindowsではiCloud挙動がイマイチなのと、iCloud管理ではiOS端末上で削除したらクラウドのデータも消えるという、完全同期型で不便なところがあるので明示的にバックアップしたい需要はそれなりにあると思います。
なお事前に、バックアップ接続先となるWindows/MacやNASの登録は「ファイル」アプリ側で設定を済ませておく必要があります。ショートカットでは、保存時にその登録済みの接続先のPC・NASを選択、共有されているドライブやフォルダに保存する形になります。
「ファイル」アプリのPC接続先の登録方法
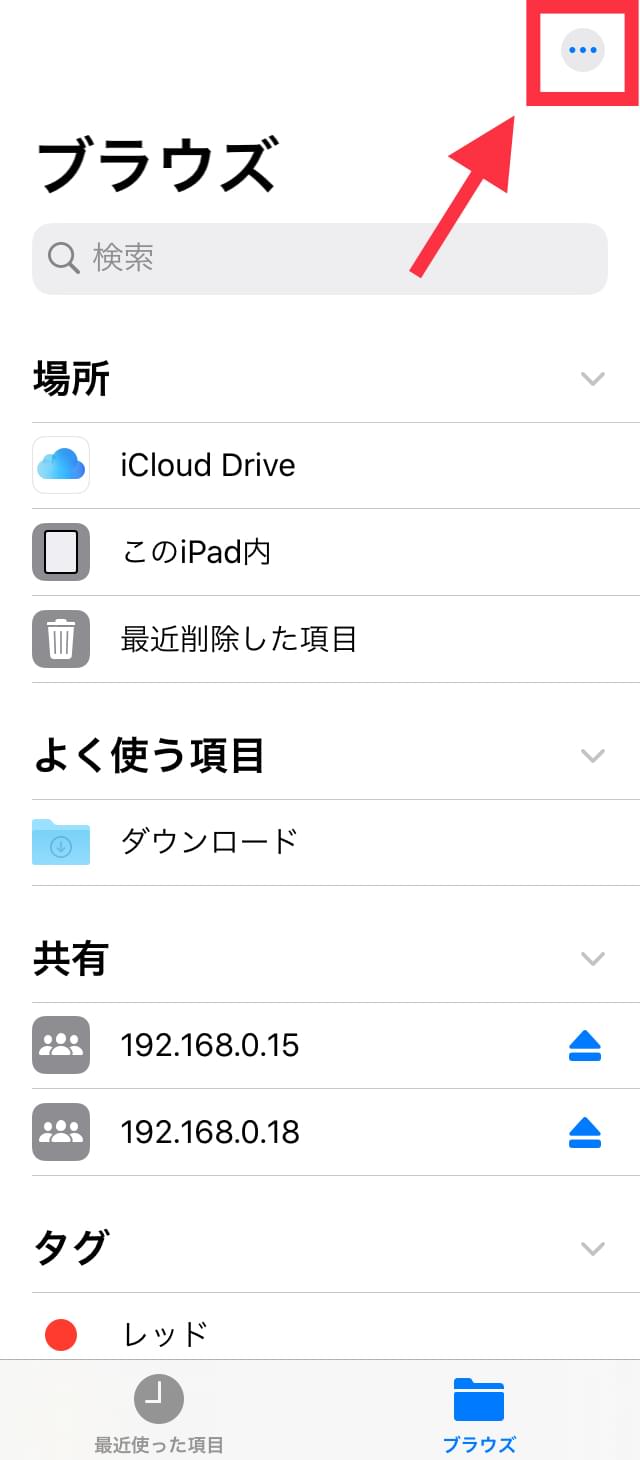
「ファイル」アプリの右上「…」タップ
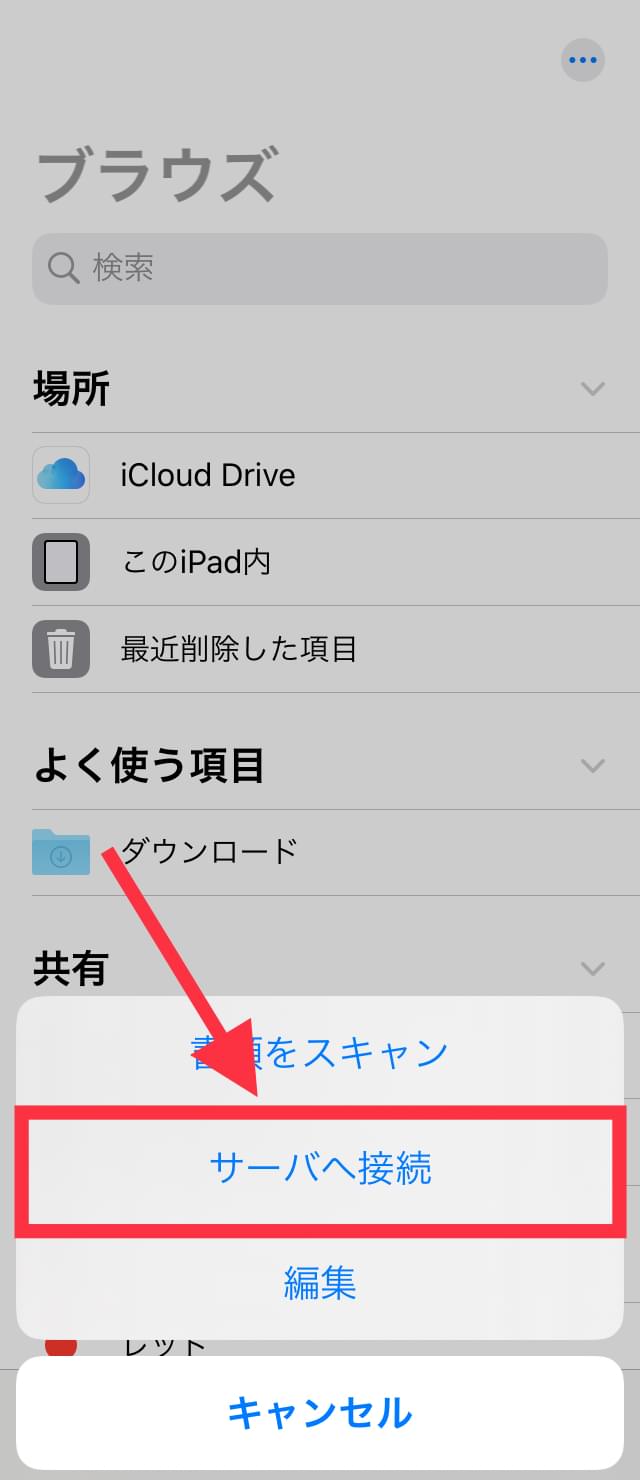
サーバーへ接続
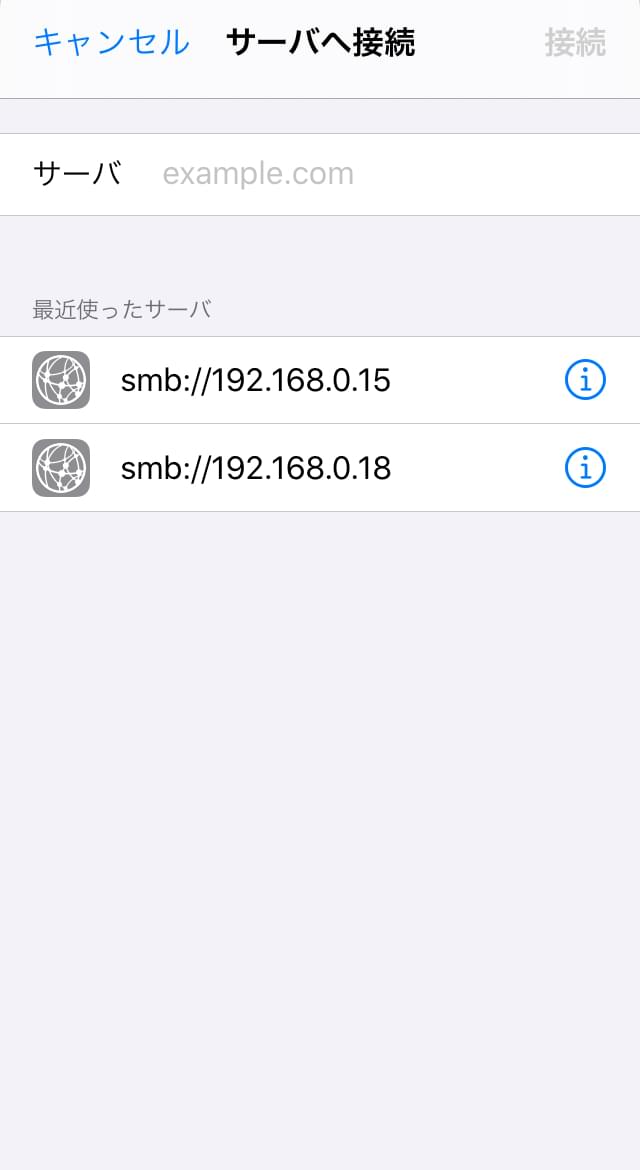
サーバーにローカルIPを指定。WindowsならログインIDとパスワードも次いで入力
有効活用いただければと思います。それでは!( 👀)